Contents:
Part 1 of 2: Invoice creation
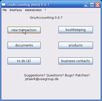 Select “new transaction” in the gnuaccounting main screen.
Select “new transaction” in the gnuaccounting main screen.
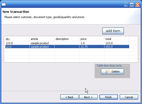 After selecting transaction type (invoice), recipient
After selecting transaction type (invoice), recipient
 and transaction date you can add items
and transaction date you can add items  to your invoice.
to your invoice.

On the next page you will be presented with a editable preview. This preview is based on the OpenOffice.org template defined for this transaction type in Administration|Template designer. The according template file is stored as
The last page will give you opportunity to print the invoice and/or to send the invoice by mail. 
Gnuaccounting will automatically assign the invoice a number , save the .odt and .pdf locally, attach the PDF to the mail and book your invoice. You can mark the invoice balanced by either
, save the .odt and .pdf locally, attach the PDF to the mail and book your invoice. You can mark the invoice balanced by either
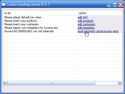
- entering the correct transaction number when you update your books (see part 2) or
- clicking the according "book payment" link in your todo window. By checking the "balance" checkbox there this will also give you the opportunity to use HBCI to ask your bank to withdraw the amount from your customers account.

Part 2 of 2: Bookkeeping
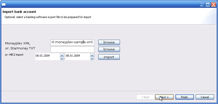 Double entry bookkeeping is a set of different practises with mutual checks. Gnuaccounting suggests to takes one of these checks as constructive help for valid bookkeeping instead of non-constructive check (if the bank account turnover matches the entries in the according ledger).
Double entry bookkeeping is a set of different practises with mutual checks. Gnuaccounting suggests to takes one of these checks as constructive help for valid bookkeeping instead of non-constructive check (if the bank account turnover matches the entries in the according ledger).
You can import your bank account via Interface|Bank account import, either from HBCI, Starmoney or Moneyplex.  Gnuaccounting currently uses the german "Standard Kontenrahmen", SKR accounting frame which means that one side of the imported entries (the credit or the debit side, according to whether you spend or receive money) will be "1200 Bank".
Gnuaccounting currently uses the german "Standard Kontenrahmen", SKR accounting frame which means that one side of the imported entries (the credit or the debit side, according to whether you spend or receive money) will be "1200 Bank".
Please select the according contra accounts and enter a document reference in the Reference column. For outgoing, scanned or imported documents (the latter two via the main window’s documents button) you will have the possibility to select them from a drop down list.
Otherwise: Please number incoming documents on your own.
If the according entry contains a single VAT rate , please select it from the drop down box.
, please select it from the drop down box.
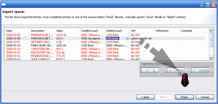 Please select one (click in the according row) or more (CTRL+Click) table entries and drag&drop them in the queue to be booked directly ("Book") or in the queue to specify additional processing ("More"), e.g. if the invoice contains multiple VAT rates or if you want to use HBCI to sent your bank an order to balance an incoming invoice
Please select one (click in the according row) or more (CTRL+Click) table entries and drag&drop them in the queue to be booked directly ("Book") or in the queue to specify additional processing ("More"), e.g. if the invoice contains multiple VAT rates or if you want to use HBCI to sent your bank an order to balance an incoming invoice  .
.
Should you have entries in your "More" queue the according window will show when you press the finish button.
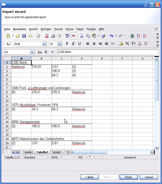 This kind of bookkeeping will allow you to
This kind of bookkeeping will allow you to
- electronically submit your monthly VAT announcement to the german IRS offices using the Winston programme (Interface|Export VAT announcement)

- export an overview of your bookings as OpenOffice.org calc document (Interface|Export as spread sheets). This you can use to do the rest of your taxes, either by using the data in the net income determination tab or by passing the report to your tax adviser to create your annual balance sheet.
